Améliorations de MEP Modeler intégré
L’extension Modeleur MEP fait désormais partie d’Archicad 24 comme outil de conception intégrée. La deuxième mise à jour d’Archicad 24 contient des améliorations majeures MEP centrées sur une plus grande efficacité. Cet article décrit une nouvelle fonction et des améliorations permettant une utilisant plus facile du Modeleur MEP.
Rayons de coudes prédéfinis
Le dialogue Tailles prédéfinies a été redessiné. A compter de cette mise à jour, un Rayon de coude prédéfini de valeur quelconque peut être associé à des Gaines, Tuyauteries et Chemins de câble de toutes tailles. Appliquer cette nouvelle option de Rayon de coude pour que les connexions de coude suivent les changements de profils s’il y a des gaines ou des tuyaux de taille différente dans un même cheminement. Ceci vous permet également de créer séparément une série d’éléments MEP de taille identique mais ayant des rayons de courbe multiples.
Comment l’appliquer :
1. Ouvrez Options dans Préférences du projet sous Préférences MEP. Naviguez au dialogue Tailles prédéfinies des gaines, tuyauteries ou chemins de câble et modifiez les valeurs de Rayon de coude comme vous le souhaitez.

2. Ajoutez éventuellement des Descriptions dans la colonne suivante (voir détails dans la suite).
3. Pour appliquer ces valeurs de Rayon de coude prédéfini, choisissez l’option Prédéfini si applicable pour le Rayon de coude dans Options Cheminement :
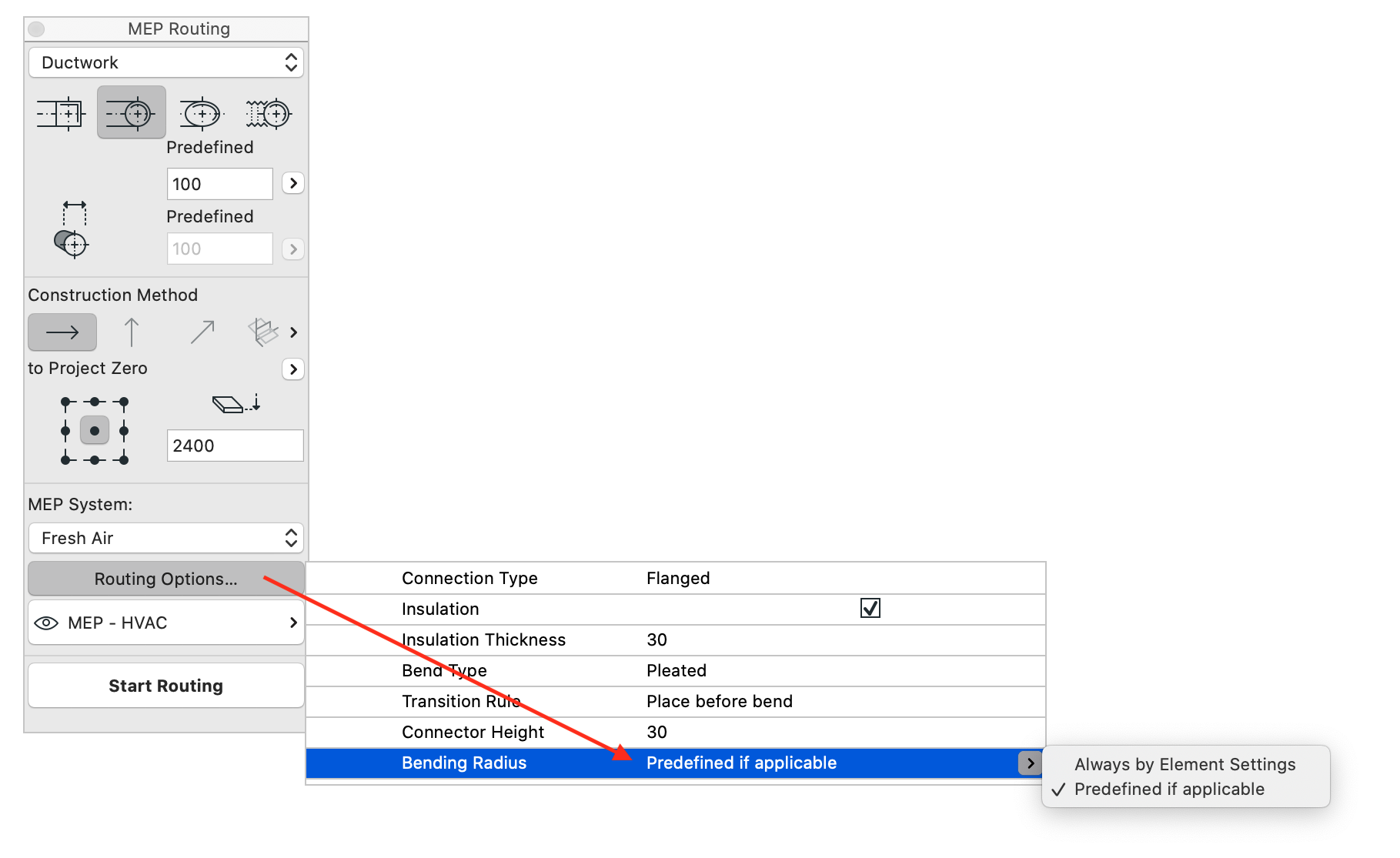
4. Assurez-vous que la commande Edition / Groupes / Groupes auto est inactive avant de commencer le cheminement pour que les différents cheminements soient éditables et associatifs.
5. Ouvrez la Palette Cheminement MEP et choisissez Gaines, Tuyauterie ou Chemin de câble dans le menu déroulant. Commencez le cheminement, puis modifiez les tailles (hauteur et largeur) pendant le dessin.
Voir article en anglais : Définir réglages dans Palette de cheminement
Les connexions courbes entre éléments placés seront automatiquement construites selon les valeurs prédéfinies, aucune modification ultérieure n’est nécessaire. Bien entendu, le cheminement peut également être exécuté en 3D.
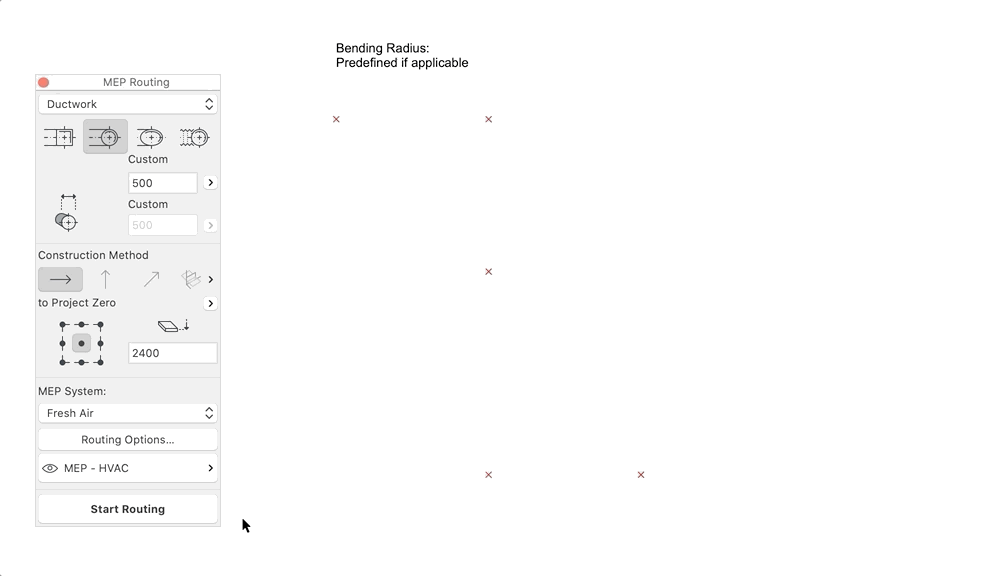
Remarque : En appuyant sur la touche Retour, vous pouvez annuler le placement des éléments MEP un à un. Ceci est également possible même après avoir terminé le cheminement.
Le GIF ci-dessous présente la restriction de l’option de Rayon courbe Toujours par réglages d’élément. Le deuxième élément de connexion peut exiger un rayon de courbe plus petit :
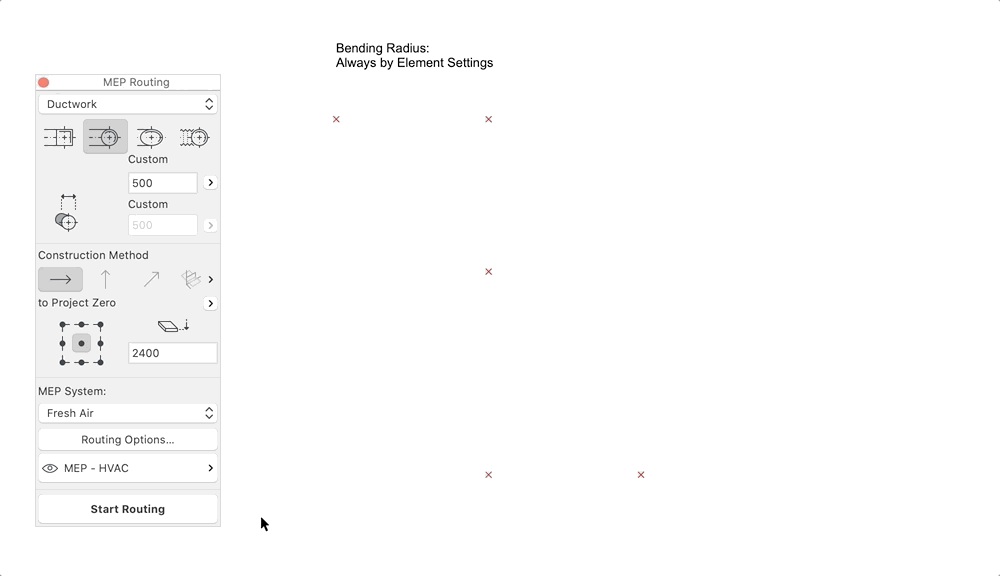
Ajouter Description
La colonne suivante de la nouvelle palette Taille prédéfinies est la Description qui est désormais également disponible pour les Gaines et les Chemins de câble. Renseignez la Description avec le contenu que vous souhaitez. Dans l’exemple qui suit, c’est l’utilisation des Gaines qui est donnée comme Description. Ceci pourrait également inclure des informations sur les matériaux, le diamètre nominal ou l’épaisseur, par exemple.
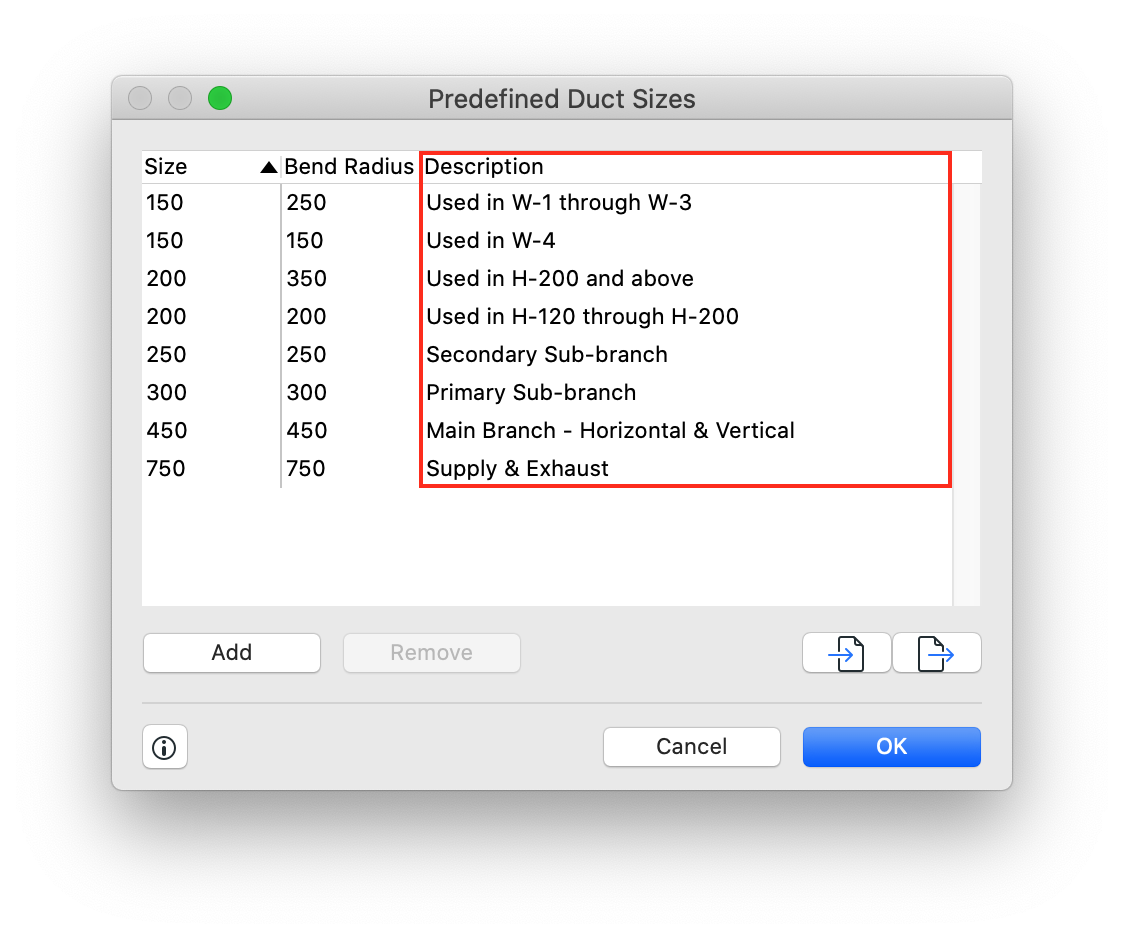
La Description apparaît également à côté de la palette Cheminement MEP. Ceci peut aider d’autres collègues dans leur travail sur des éléments MEP de même taille pour les mêmes objectifs (branche principale, branche auxiliaire primaire/secondaire, etc).
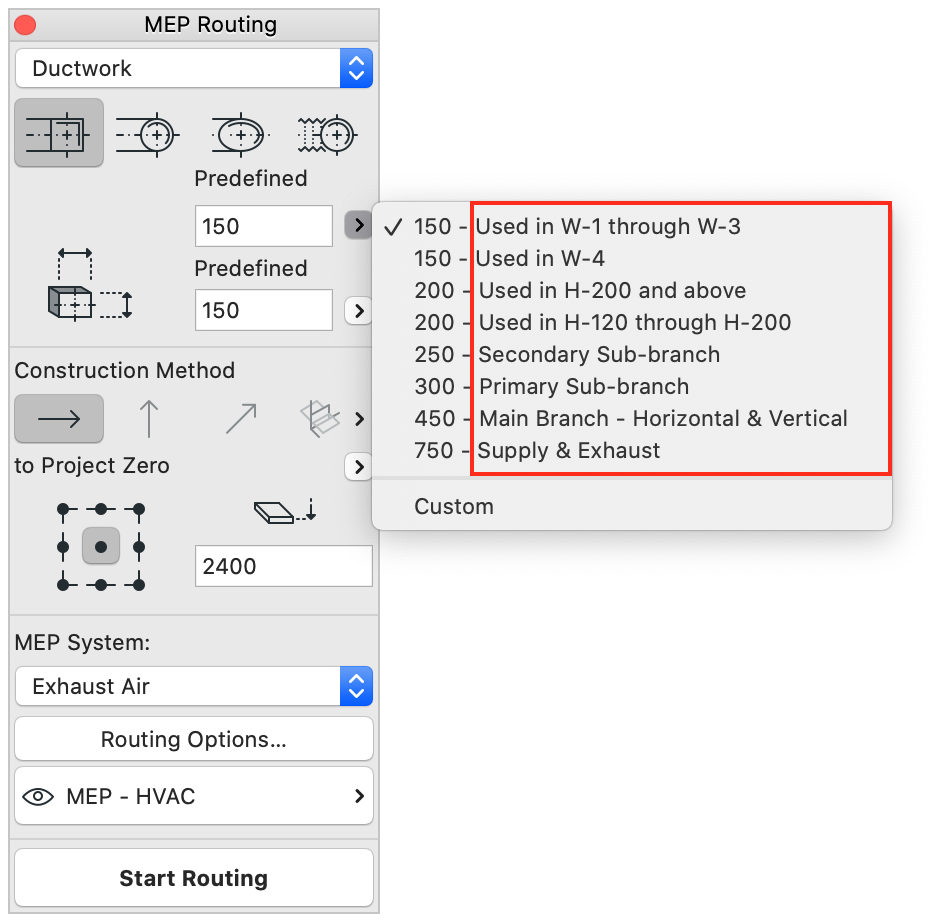
En général, les conduits d’aération, les systèmes de résistance au feu et de distribution d’eau exigent des paramètres différents. Par exemple, si votre système de chauffage comprend des tuyaux isolés galvanisés et que le système de refroidissement comprend des tuyaux en acier inoxydable, vous devez créer deux listes de Tailles de tuyau prédéfinies séparées.
Exportez votre liste personnalisée au format .XML et créez-en une autre pour l’autre système. Si des listes déjà définies sont disponibles, Importez-les à partir d’une source externe pour accélérer le processus MEP.
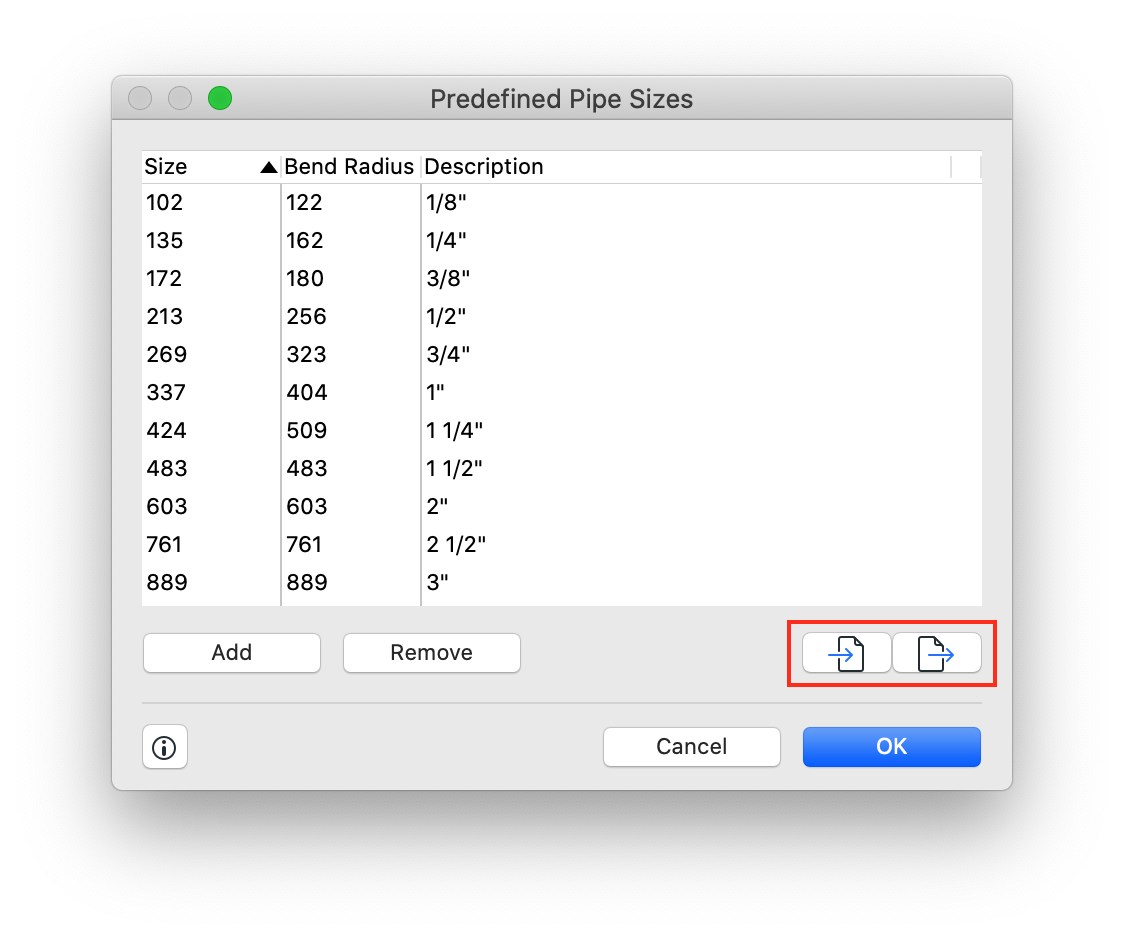
Améliorations de la connexion
A compter de cette mise à jour, la connexion entre Cheminements est plus facile.
Les connexions entre gaines/tuyaux/chemins de câble de valeurs d’altitude différentes sont désormais créées automatiquement avec des courbes de 90°. Cette fonction est utile en connectant des tuyaux de branchement aux tuyaux principaux dans les couloirs.
Commencez à dessiner le nouveau Cheminement. Avant de le terminer, cliquez sur la ligne centrale du Cheminement existant pour insérer le nouvel élément Jonction et choisissez le type d’élément de jonction à insérer (Raccord en T, Manchon de sortie, Raccord en Y). Définissez la position dans laquelle vous voulez créer le Cheminement et terminez-le.
Voir article en anglais : Insérer éléments de jonction MEP
Le flux d’activité est plus simple si vous connectez deux cheminements déjà existants
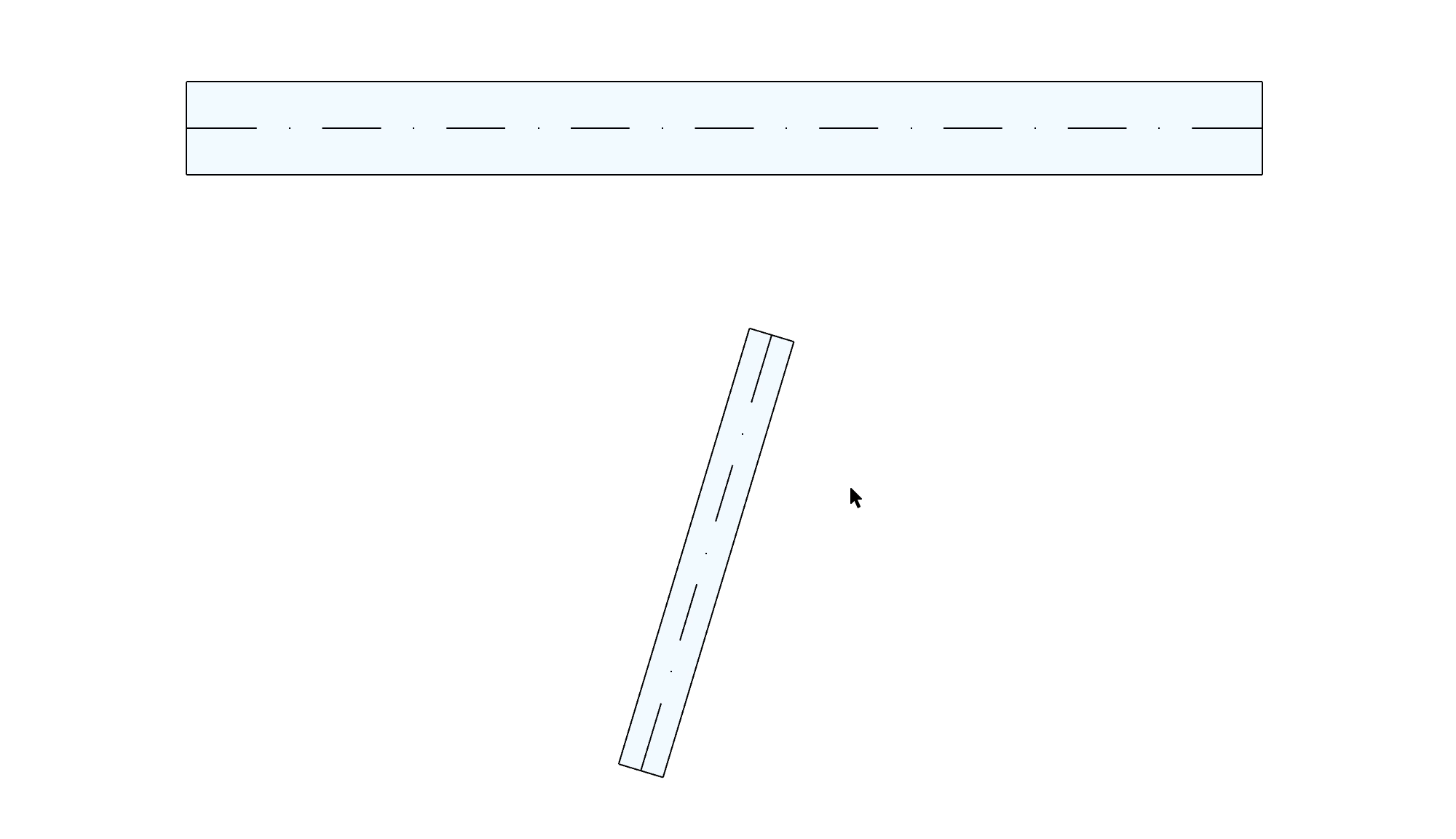
Si les éléments MEP sont positionnés les uns au-dessus des autres, la connexion verticale sera automatiquement créée. Dans l’exemple suivant, l’élément de jonction est inséré en haut de la branche principale :
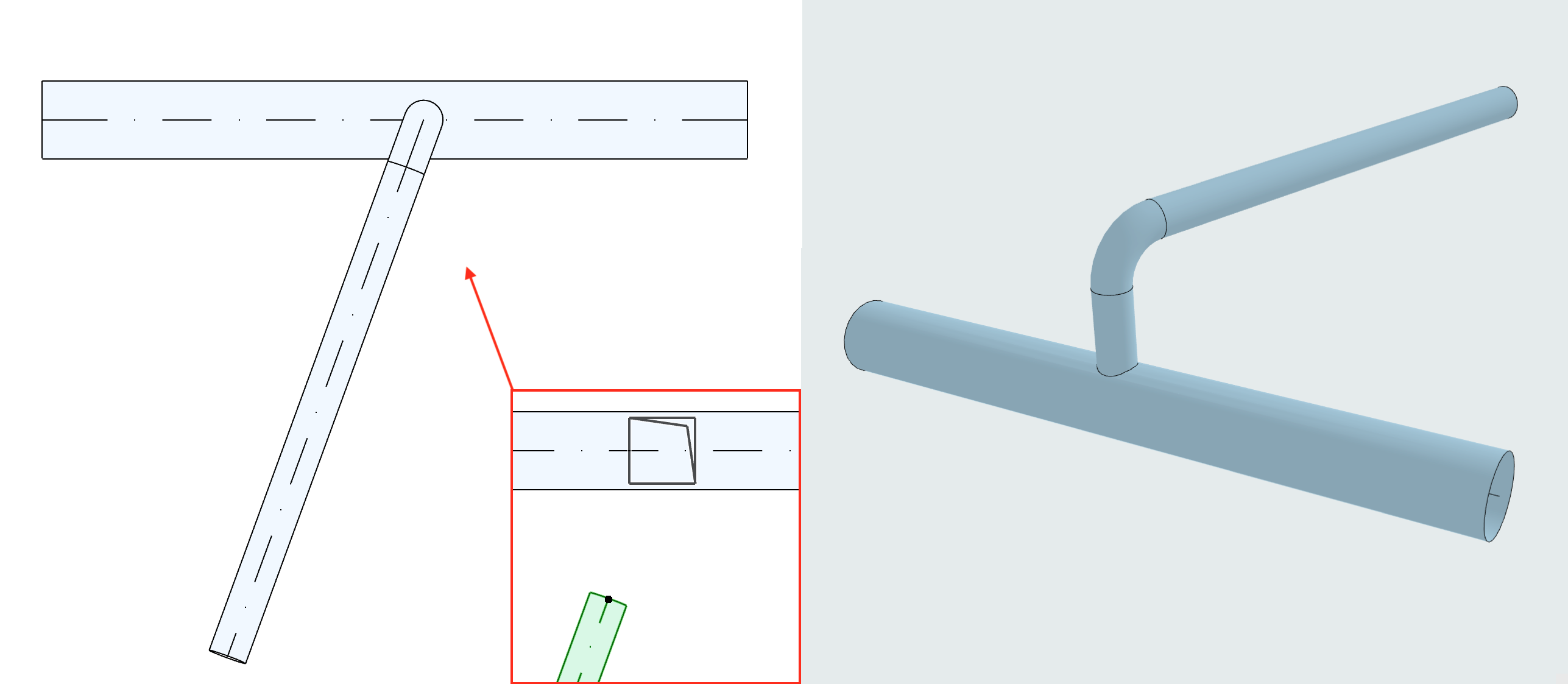
Modifiez la Longueur de connexion dans les réglages de l’élément de jonction avant de l’insérer pour obtenir une position en hauteur personnalisée pour la connexion courbe nouvellement ajoutée.
Regardez le tutoriel vidéo suivant qui vous présente d’autres détails :
